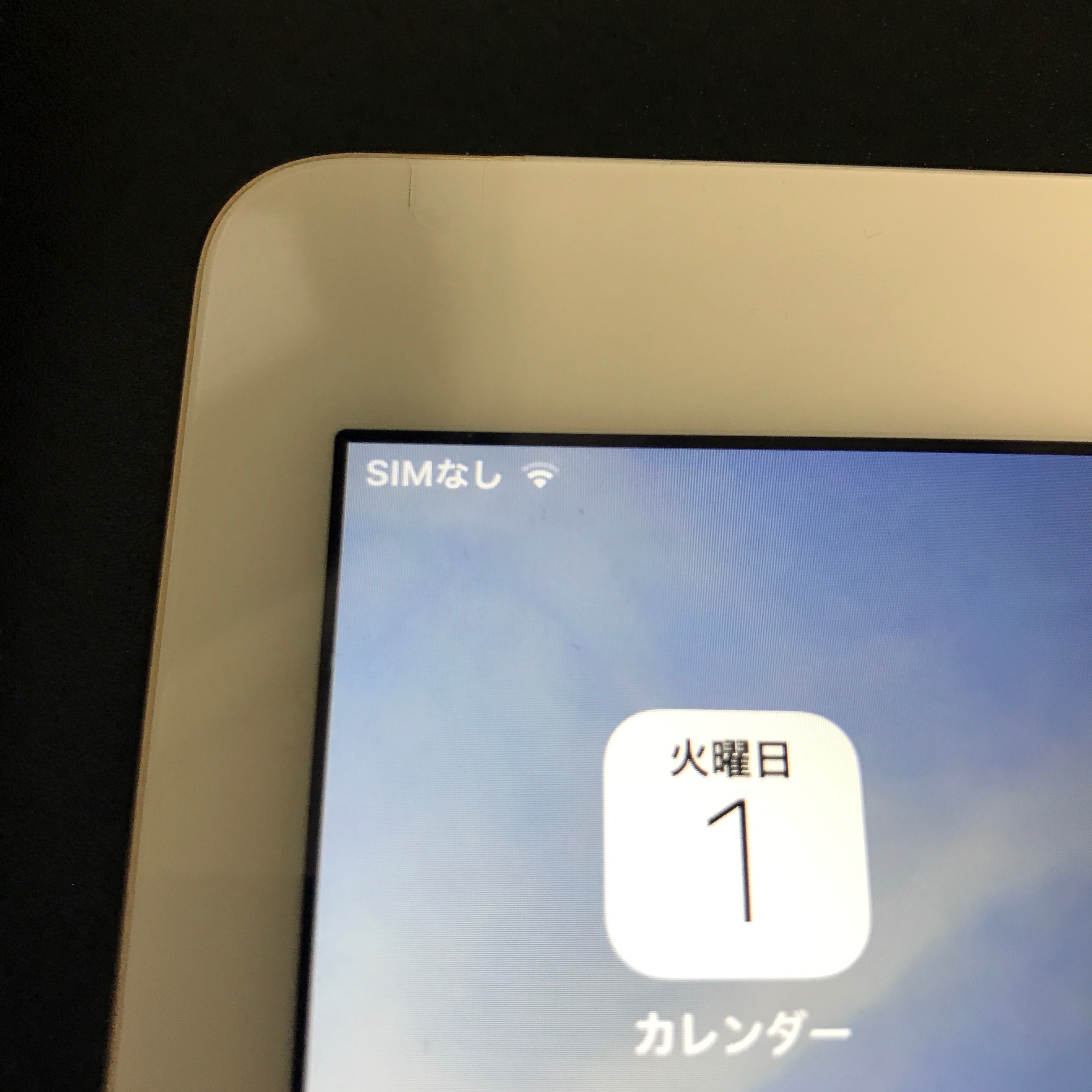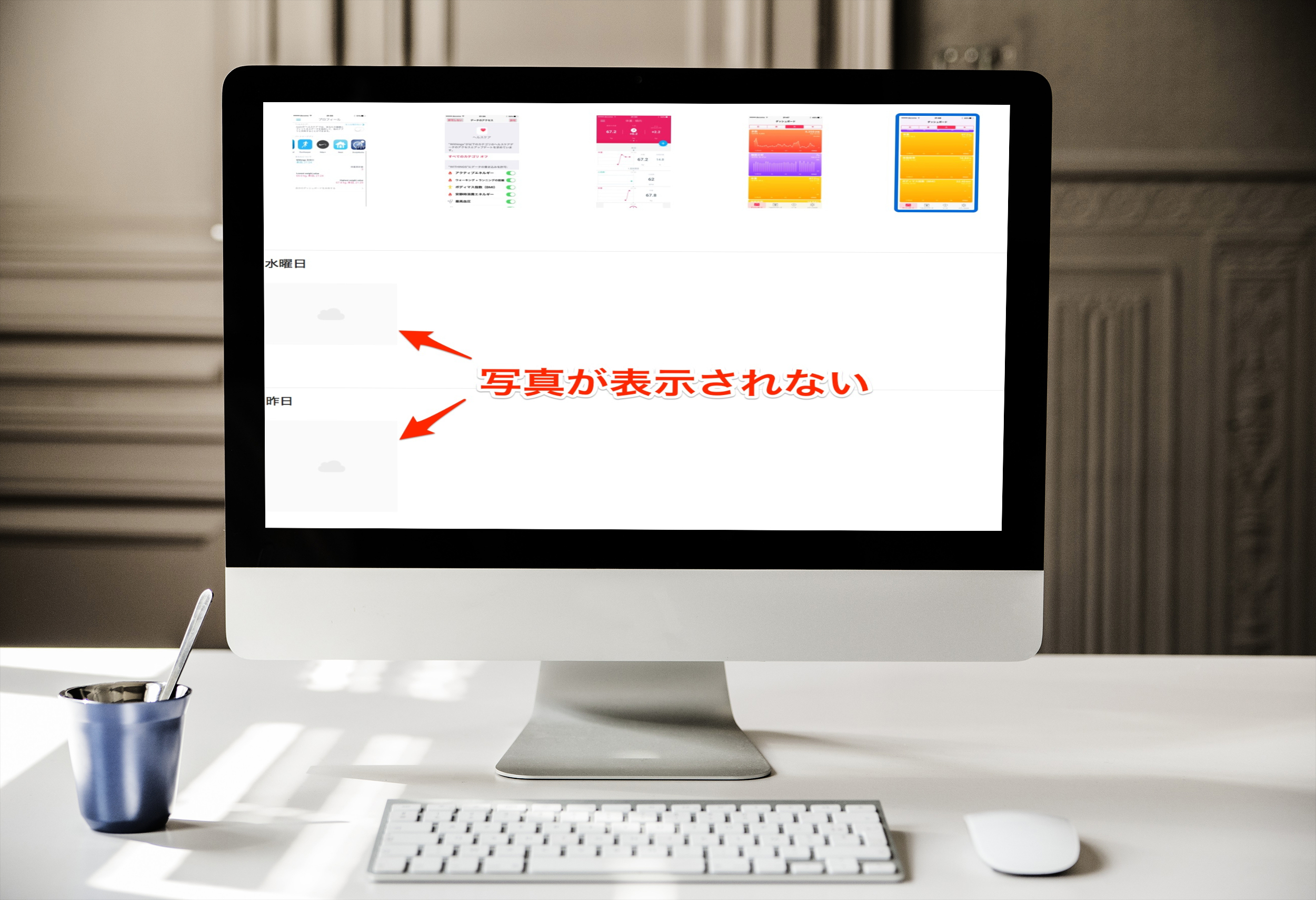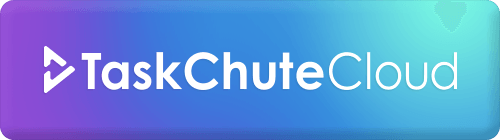iPad Air 2を、ほとんど毎日のように使っている”ぞの(@z02n05)”です。
しかし最近は、SIMカードが入っているにも関わらず「SIMなし」と表示されて、WiFiしか使えなくなることがしばしばありました。
せっかく、iPadをWi-Fiモデルから、セルラーモデルへ買い換えたのに、これでは意味がありません。
なぜこのようなことになったのは分かりませんが、SIMカードを使えるようにするために試した2つのことを紹介します。
アッサリと解決できたので、お困りの方は試してみてくださいね。
SIMなし?いや、入ってるけど。
僕はドコモ回線を利用してiPadを使っています。そのため、SIMカードは当然、挿入されています。
しかしある日から「SIMなし」と表示されるようになってしまいました。
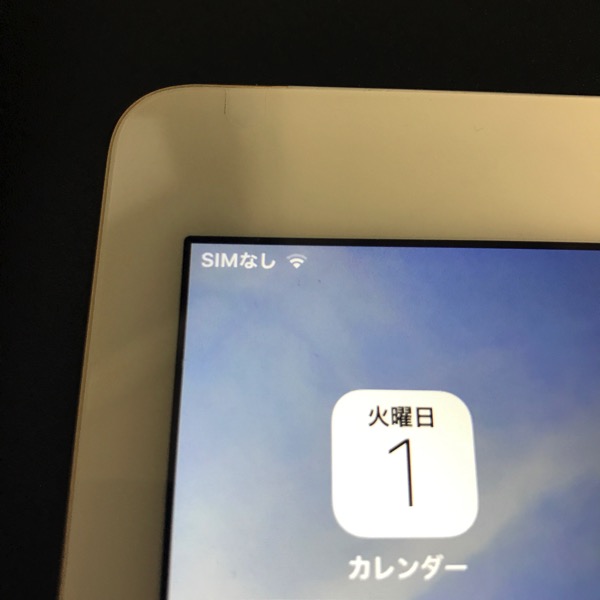
トラブルの原因に、思い当たる節が全くありません。
iOSをアップデートしてから起こり始めた訳ではありませんし、どこかにぶつけて強い衝撃を与えてしまった訳でもありません。
とにかく謎なのです。
SIMなしエラーの解決方法①:再起動
ドコモ回線を使うことができる契約をしているのに、WiFiしか使えないなんておかしい話はありません。
何とかするために一番初めに行ったことは、端末の再起動です。
デジタル端末にトラブルが発生したときの常套手段です。高確率でトラブルが解消されます。
今回のトラブルも、再起動で一時的に問題が解決しました。
一時的に、です。
▼ちなみに前回は、iCloudとMacが同期できないトラブルが再起動で解決されました。
SIMなしエラーの解決方法②:SIMカードを抜き差し
再起動をした直後は、今まで通りドコモ回線を使った通信を行うことができました。
しかし、少し時間が経つと、「SIMなし」の表示が再度現れました。理由は、分かりません。
そして、次に行ったことはSIMカードの抜き差しです。
iPadやiPhoneを購入したときの付属品で入っているピンを使って、側面にあるSIMカードが挿入されているところを開けることができます。
もし、ピンがなかったら、かなり安く購入することができます。(僕も、ピンをなくしたので、購入しました。)
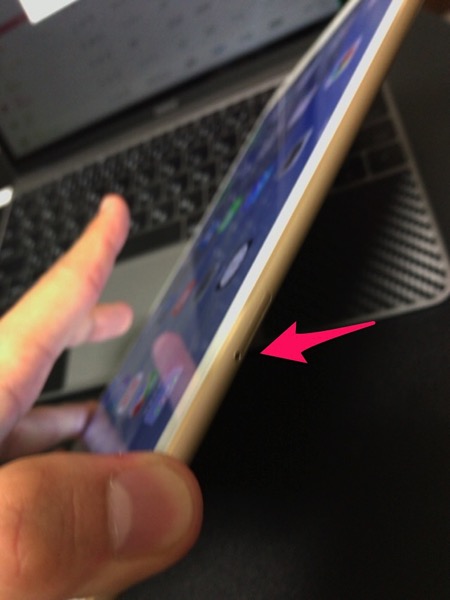
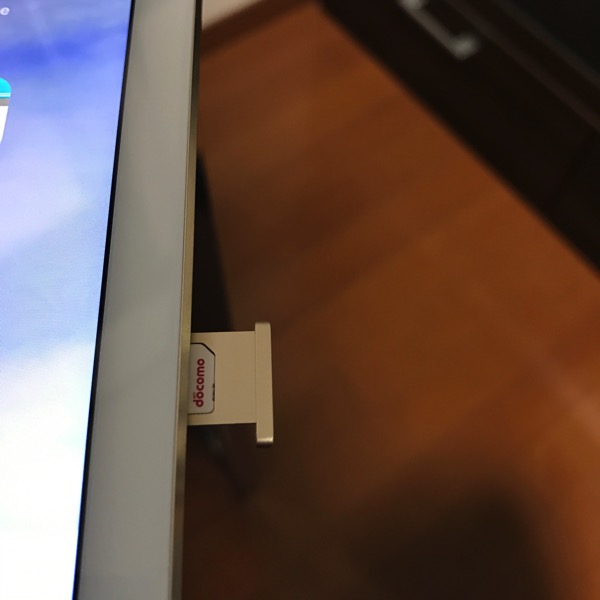
この作業を行ったおかげで、僕の場合は解決することができました。
抜き差しをしてから「SIMカードなし」と表示されることはありません。
完全勝利です。
さいごに
「SIMなし」と表示されてしまったら、再起動とSIMカードの抜き差しがオススメです。
とても手軽にできる解決策です。
それでもトラブルが解消されなかったら、端末の不具合が予想されるのでAppleストアへ持ち込みましょう。
その時は、予約してから持ち込まないと、待ち時間がすごいことになるので注意してくださいね。
ちなみに僕のiPadの使い道は、インプット専用端末です。読書したり、情報収集したりするのが、便利だと思ってます。